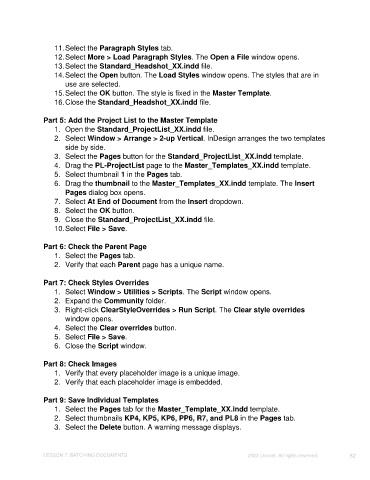Page 62 - Unanet CRM: Using Publisher with Adobe InDesign
P. 62
11. Select the Paragraph Styles tab.
12. Select More > Load Paragraph Styles. The Open a File window opens.
13. Select the Standard_Headshot_XX.indd file.
14. Select the Open button. The Load Styles window opens. The styles that are in
use are selected.
15. Select the OK button. The style is fixed in the Master Template.
16. Close the Standard_Headshot_XX.indd file.
Part 5: Add the Project List to the Master Template
1. Open the Standard_ProjectList_XX.indd file.
2. Select Window > Arrange > 2-up Vertical. InDesign arranges the two templates
side by side.
3. Select the Pages button for the Standard_ProjectList_XX.indd template.
4. Drag the PL-ProjectList page to the Master_Templates_XX.indd template.
5. Select thumbnail 1 in the Pages tab.
6. Drag the thumbnail to the Master_Templates_XX.indd template. The Insert
Pages dialog box opens.
7. Select At End of Document from the Insert dropdown.
8. Select the OK button.
9. Close the Standard_ProjectList_XX.indd file.
10. Select File > Save.
Part 6: Check the Parent Page
1. Select the Pages tab.
2. Verify that each Parent page has a unique name.
Part 7: Check Styles Overrides
1. Select Window > Utilities > Scripts. The Script window opens.
2. Expand the Community folder.
3. Right-click ClearStyleOverrides > Run Script. The Clear style overrides
window opens.
4. Select the Clear overrides button.
5. Select File > Save.
6. Close the Script window.
Part 8: Check Images
1. Verify that every placeholder image is a unique image.
2. Verify that each placeholder image is embedded.
Part 9: Save Individual Templates
1. Select the Pages tab for the Master_Template_XX.indd template.
2. Select thumbnails KP4, KP5, KP6, PP6, R7, and PL8 in the Pages tab.
3. Select the Delete button. A warning message displays.
LESSON 7: BATCHING DOCUMENTS ©2023 Unanet. All rights reserved. 62