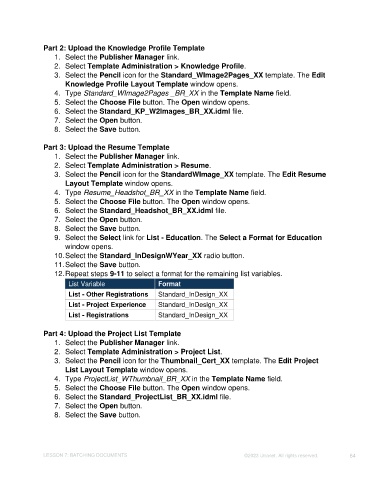Page 64 - Unanet CRM: Using Publisher with Adobe InDesign
P. 64
Part 2: Upload the Knowledge Profile Template
1. Select the Publisher Manager link.
2. Select Template Administration > Knowledge Profile.
3. Select the Pencil icon for the Standard_WImage2Pages_XX template. The Edit
Knowledge Profile Layout Template window opens.
4. Type Standard_WImage2Pages _BR_XX in the Template Name field.
5. Select the Choose File button. The Open window opens.
6. Select the Standard_KP_W2Images_BR_XX.idml file.
7. Select the Open button.
8. Select the Save button.
Part 3: Upload the Resume Template
1. Select the Publisher Manager link.
2. Select Template Administration > Resume.
3. Select the Pencil icon for the StandardWImage_XX template. The Edit Resume
Layout Template window opens.
4. Type Resume_Headshot_BR_XX in the Template Name field.
5. Select the Choose File button. The Open window opens.
6. Select the Standard_Headshot_BR_XX.idml file.
7. Select the Open button.
8. Select the Save button.
9. Select the Select link for List - Education. The Select a Format for Education
window opens.
10. Select the Standard_InDesignWYear_XX radio button.
11. Select the Save button.
12. Repeat steps 9-11 to select a format for the remaining list variables.
List Variable Format
List - Other Registrations Standard_InDesign_XX
List - Project Experience Standard_InDesign_XX
List - Registrations Standard_InDesign_XX
Part 4: Upload the Project List Template
1. Select the Publisher Manager link.
2. Select Template Administration > Project List.
3. Select the Pencil icon for the Thumbnail_Cert_XX template. The Edit Project
List Layout Template window opens.
4. Type ProjectList_WThumbnail_BR_XX in the Template Name field.
5. Select the Choose File button. The Open window opens.
6. Select the Standard_ProjectList_BR_XX.idml file.
7. Select the Open button.
8. Select the Save button.
LESSON 7: BATCHING DOCUMENTS ©2023 Unanet. All rights reserved. 64