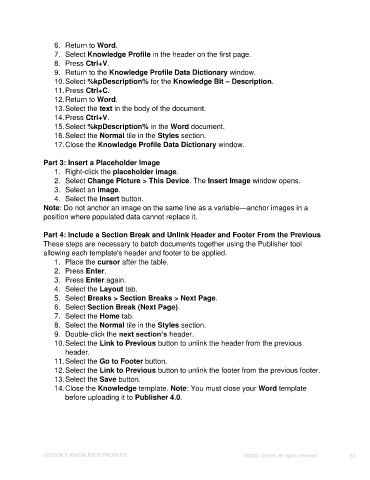Page 51 - Unanet CRM: Using Publisher with Microsoft Word
P. 51
6. Return to Word.
7. Select Knowledge Profile in the header on the first page.
8. Press Ctrl+V.
9. Return to the Knowledge Profile Data Dictionary window.
10. Select %kpDescription% for the Knowledge Bit – Description.
11. Press Ctrl+C.
12. Return to Word.
13. Select the text in the body of the document.
14. Press Ctrl+V.
15. Select %kpDescription% in the Word document.
16. Select the Normal tile in the Styles section.
17. Close the Knowledge Profile Data Dictionary window.
Part 3: Insert a Placeholder Image
1. Right-click the placeholder image.
2. Select Change Picture > This Device. The Insert Image window opens.
3. Select an image.
4. Select the Insert button.
Note: Do not anchor an image on the same line as a variable—anchor images in a
position where populated data cannot replace it.
Part 4: Include a Section Break and Unlink Header and Footer From the Previous
These steps are necessary to batch documents together using the Publisher tool
allowing each template's header and footer to be applied.
1. Place the cursor after the table.
2. Press Enter.
3. Press Enter again.
4. Select the Layout tab.
5. Select Breaks > Section Breaks > Next Page.
6. Select Section Break (Next Page).
7. Select the Home tab.
8. Select the Normal tile in the Styles section.
9. Double-click the next section’s header.
10. Select the Link to Previous button to unlink the header from the previous
header.
11. Select the Go to Footer button.
12. Select the Link to Previous button to unlink the footer from the previous footer.
13. Select the Save button.
14. Close the Knowledge template. Note: You must close your Word template
before uploading it to Publisher 4.0.
LESSON 5: KNOWLEDGE PROFILES ©2023 Unanet. All rights reserved. 51