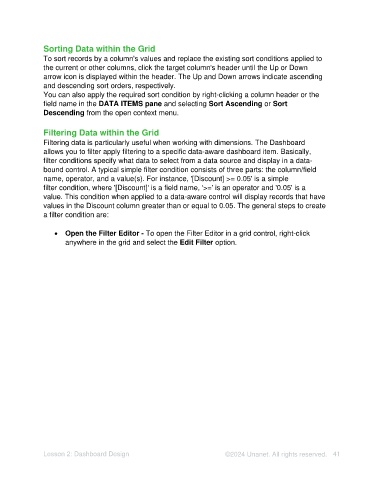Page 41 - Unanet AE: Using Analytic Dashboard Designer
P. 41
Sorting Data within the Grid
To sort records by a column's values and replace the existing sort conditions applied to
the current or other columns, click the target column's header until the Up or Down
arrow icon is displayed within the header. The Up and Down arrows indicate ascending
and descending sort orders, respectively.
You can also apply the required sort condition by right-clicking a column header or the
field name in the DATA ITEMS pane and selecting Sort Ascending or Sort
Descending from the open context menu.
Filtering Data within the Grid
Filtering data is particularly useful when working with dimensions. The Dashboard
allows you to filter apply filtering to a specific data-aware dashboard item. Basically,
filter conditions specify what data to select from a data source and display in a data-
bound control. A typical simple filter condition consists of three parts: the column/field
name, operator, and a value(s). For instance, '[Discount] >= 0.05' is a simple
filter condition, where '[Discount]' is a field name, '>=' is an operator and '0.05' is a
value. This condition when applied to a data-aware control will display records that have
values in the Discount column greater than or equal to 0.05. The general steps to create
a filter condition are:
• Open the Filter Editor - To open the Filter Editor in a grid control, right-click
anywhere in the grid and select the Edit Filter option.
Lesson 2: Dashboard Design ©2024 Unanet. All rights reserved. 41