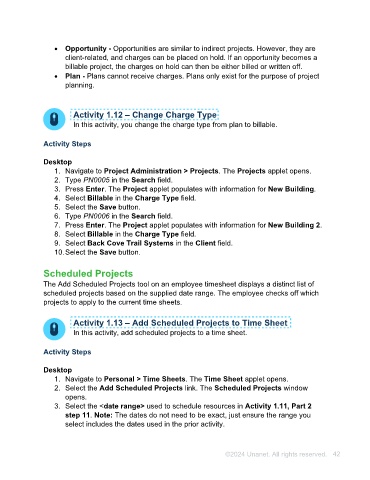Page 42 - Unanet AE: Using Project Management
P. 42
4. Select Billable in the Charge Type field.
5. Select the Save button.
6. Type PN0006 in the Search field.
7. Press Enter. The Project applet populates with information for New Building 2.
8. Select Billable in the Charge Type field.
9. Select Back Cove Trail Systems in the Client field.
10. Select the Save button.
Scheduled Projects
The Add Scheduled Projects tool on an employee timesheet displays a distinct list of
scheduled projects based on the supplied date range. The employee checks off which
projects to apply to the current time sheets.
Activity 1.13 – Add Scheduled Projects to Time Sheet
In this activity, add scheduled projects to a time sheet.
Activity Steps
Desktop
1. Navigate to Personal > Time Sheets. The Time Sheet applet opens.
2. Select the Add Scheduled Projects link. The Scheduled Projects window
opens.
3. Select the <date range> used to schedule resources in Activity 1.11, Part 2
step 11. Note: The dates do not need to be exact, just ensure the range you
select includes the dates used in the prior activity.
4. Select the PN0005-001-002 check box.
5. Select the Add Selected Projects button. The PN0005 project displays on the
timesheet.
6. Type 8 in the Monday, Tuesday, and Wednesday columns for the PN005
project.
7. Select the Save button.
Web
1. Select Personal > Time. The Timesheet applet opens.
2. Select the Add button. The Add window opens.
3. Select the Scheduled Projects radio button.
4. Select the <date range> used to schedule resources in Activity 1.11, Part 2
step 11.
5. Select the New Building – Pre-Design - Electrical check box.
6. Select the Add button.
7. Type 8 in Thursday and Friday columns for the New Building project.
8. Select the Save button.
©2024 Unanet. All rights reserved. 42