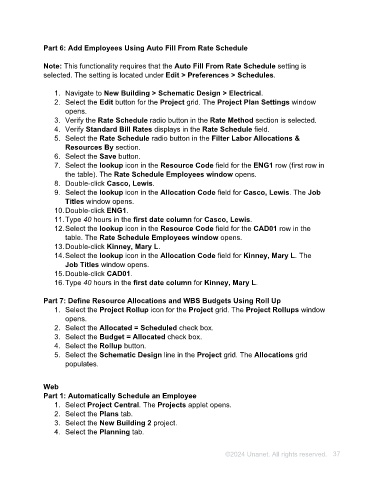Page 37 - Unanet AE: Using Project Management
P. 37
Part 6: Add Employees Using Auto Fill From Rate Schedule
Note: This functionality requires that the Auto Fill From Rate Schedule setting is
selected. The setting is located under Edit > Preferences > Schedules.
1. Navigate to New Building > Schematic Design > Electrical.
2. Select the Edit button for the Project grid. The Project Plan Settings window
opens.
3. Verify the Rate Schedule radio button in the Rate Method section is selected.
4. Verify Standard Bill Rates displays in the Rate Schedule field.
5. Select the Rate Schedule radio button in the Filter Labor Allocations &
Resources By section.
6. Select the Save button.
7. Select the lookup icon in the Resource Code field for the ENG1 row (first row in
the table). The Rate Schedule Employees window opens.
8. Double-click Casco, Lewis.
9. Select the lookup icon in the Allocation Code field for Casco, Lewis. The Job
Titles window opens.
10. Double-click ENG1.
11. Type 40 hours in the first date column for Casco, Lewis.
12. Select the lookup icon in the Resource Code field for the CAD01 row in the
table. The Rate Schedule Employees window opens.
13. Double-click Kinney, Mary L.
14. Select the lookup icon in the Allocation Code field for Kinney, Mary L. The
Job Titles window opens.
15. Double-click CAD01.
16. Type 40 hours in the first date column for Kinney, Mary L.
Part 7: Define Resource Allocations and WBS Budgets Using Roll Up
1. Select the Project Rollup icon for the Project grid. The Project Rollups window
opens.
2. Select the Allocated = Scheduled check box.
3. Select the Budget = Allocated check box.
4. Select the Rollup button.
5. Select the Schematic Design line in the Project grid. The Allocations grid
populates.
Web
Part 1: Automatically Schedule an Employee
1. Select Project Central. The Projects applet opens.
2. Select the Plans tab.
3. Select the New Building 2 project.
4. Select the Planning tab.
©2024 Unanet. All rights reserved. 37