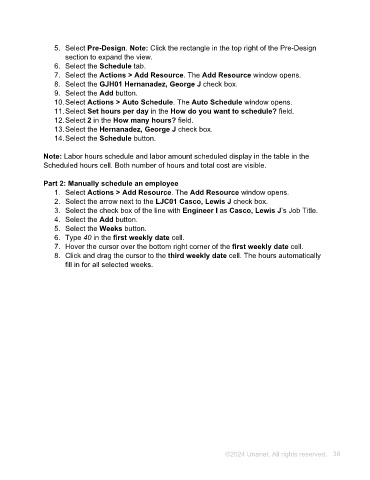Page 38 - Unanet AE: Using Project Management
P. 38
5. Select Pre-Design. Note: Click the rectangle in the top right of the Pre-Design
section to expand the view.
6. Select the Schedule tab.
7. Select the Actions > Add Resource. The Add Resource window opens.
8. Select the GJH01 Hernanadez, George J check box.
9. Select the Add button.
10. Select Actions > Auto Schedule. The Auto Schedule window opens.
11. Select Set hours per day in the How do you want to schedule? field.
12. Select 2 in the How many hours? field.
13. Select the Hernanadez, George J check box.
14. Select the Schedule button.
Note: Labor hours schedule and labor amount scheduled display in the table in the
Scheduled hours cell. Both number of hours and total cost are visible.
Part 2: Manually schedule an employee
1. Select Actions > Add Resource. The Add Resource window opens.
2. Select the arrow next to the LJC01 Casco, Lewis J check box.
3. Select the check box of the line with Engineer I as Casco, Lewis J’s Job Title.
4. Select the Add button.
5. Select the Weeks button.
6. Type 40 in the first weekly date cell.
7. Hover the cursor over the bottom right corner of the first weekly date cell.
8. Click and drag the cursor to the third weekly date cell. The hours automatically
fill in for all selected weeks.
Budgeting
In previous activities, you entered values for hours and dollar amounts into the WBS
level but you can also populate WBS hour and dollar amount budgets as summations of
allocations and resource schedules.
Activity 1.11 – Budget Expenses
In this activity, you will enter allocations for expenses and create budget
values from them.
Activity Steps
Desktop
Part 1: Update Budgets for Other Direct Charges (ODC)
1. Navigate to Project Management > Project Planning. The Project Planning
applet opens.
©2024 Unanet. All rights reserved. 38