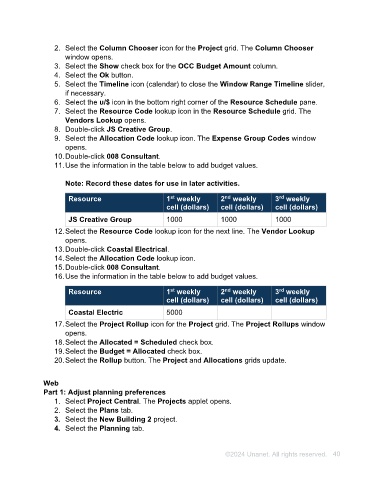Page 40 - Unanet AE: Using Project Management
P. 40
11. Use the information in the table below to add budget values.
Note: Record these dates for use in later activities.
st
nd
rd
Resource 1 weekly 2 weekly 3 weekly
cell (dollars) cell (dollars) cell (dollars)
JS Creative Group 1000 1000 1000
12. Select the Resource Code lookup icon for the next line. The Vendor Lookup
opens.
13. Double-click Coastal Electrical.
14. Select the Allocation Code lookup icon.
15. Double-click 008 Consultant.
16. Use the information in the table below to add budget values.
rd
nd
Resource 1 weekly 2 weekly 3 weekly
st
cell (dollars) cell (dollars) cell (dollars)
Coastal Electric 5000
17. Select the Project Rollup icon for the Project grid. The Project Rollups window
opens.
18. Select the Allocated = Scheduled check box.
19. Select the Budget = Allocated check box.
20. Select the Rollup button. The Project and Allocations grids update.
Web
Part 1: Adjust planning preferences
1. Select Project Central. The Projects applet opens.
2. Select the Plans tab.
3. Select the New Building 2 project.
4. Select the Planning tab.
5. Select Edit > Planning Preferences. The Planning preferences window opens.
6. Select the Schedules tab.
7. Clear the Auto calculate dollars from hours/units check box.
8. Select the Save button.
Part 2: Add Allocations to Other Direct Charges (ODC)
1. Select Schematic Design. Additional details display.
2. Select the ODC button.
3. Select the Allocate tab.
4. Select Actions > Add Resource. The Add resource window opens.
5. Select the 001 Lodging check box.
6. Select the Add button.
7. Type 400 in the Allocated amount field for Lodging.
©2024 Unanet. All rights reserved. 40