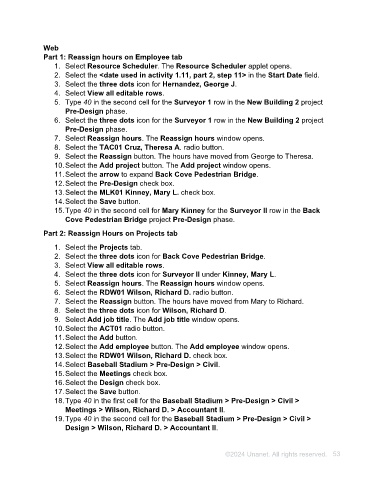Page 53 - Unanet AE: Using Project Management
P. 53
5. Type 40 in the second cell for the Surveyor 1 row in the New Building 2 project
Pre-Design phase.
6. Select the three dots icon for the Surveyor 1 row in the New Building 2 project
Pre-Design phase.
7. Select Reassign hours. The Reassign hours window opens.
8. Select the TAC01 Cruz, Theresa A. radio button.
9. Select the Reassign button. The hours have moved from George to Theresa.
10. Select the Add project button. The Add project window opens.
11. Select the arrow to expand Back Cove Pedestrian Bridge.
12. Select the Pre-Design check box.
13. Select the MLK01 Kinney, Mary L. check box.
14. Select the Save button.
15. Type 40 in the second cell for Mary Kinney for the Surveyor II row in the Back
Cove Pedestrian Bridge project Pre-Design phase.
Part 2: Reassign Hours on Projects tab
1. Select the Projects tab.
2. Select the three dots icon for Back Cove Pedestrian Bridge.
3. Select View all editable rows.
4. Select the three dots icon for Surveyor II under Kinney, Mary L.
5. Select Reassign hours. The Reassign hours window opens.
6. Select the RDW01 Wilson, Richard D. radio button.
7. Select the Reassign button. The hours have moved from Mary to Richard.
8. Select the three dots icon for Wilson, Richard D.
9. Select Add job title. The Add job title window opens.
10. Select the ACT01 radio button.
11. Select the Add button.
12. Select the Add employee button. The Add employee window opens.
13. Select the RDW01 Wilson, Richard D. check box.
14. Select Baseball Stadium > Pre-Design > Civil.
15. Select the Meetings check box.
16. Select the Design check box.
17. Select the Save button.
18. Type 40 in the first cell for the Baseball Stadium > Pre-Design > Civil >
Meetings > Wilson, Richard D. > Accountant II.
19. Type 40 in the second cell for the Baseball Stadium > Pre-Design > Civil >
Design > Wilson, Richard D. > Accountant II.
20. Select the Filter icon. The Filters window opens.
21. Select Fletcher, Erwin P in the Project Manager field.
22. Select the Save button.
©2024 Unanet. All rights reserved. 53