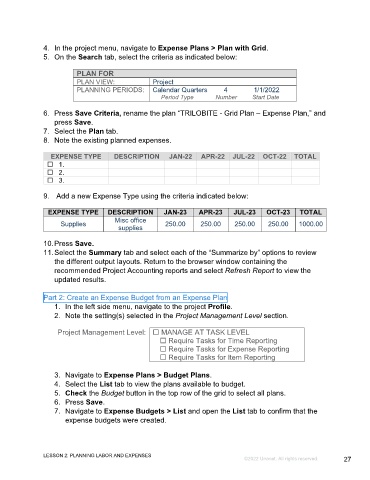Page 27 - GC_Proj_Plan_Participant_GuideSDL
P. 27
4. In the project menu, navigate to Expense Plans > Plan with Grid.
5. On the Search tab, select the criteria as indicated below:
PLAN FOR
PLAN VIEW: Project
PLANNING PERIODS: Calendar Quarters 4 1/1/2022
Period Type Number Start Date
6. Press Save Criteria, rename the plan “TRILOBITE - Grid Plan – Expense Plan,” and
press Save.
7. Select the Plan tab.
8. Note the existing planned expenses.
EXPENSE TYPE DESCRIPTION JAN-22 APR-22 JUL-22 OCT-22 TOTAL
1.
2.
3.
9. Add a new Expense Type using the criteria indicated below:
EXPENSE TYPE DESCRIPTION JAN-23 APR-23 JUL-23 OCT-23 TOTAL
Misc office
Supplies 250.00 250.00 250.00 250.00 1000.00
supplies
10. Press Save.
11. Select the Summary tab and select each of the “Summarize by” options to review
the different output layouts. Return to the browser window containing the
recommended Project Accounting reports and select Refresh Report to view the
updated results.
Part 2: Create an Expense Budget from an Expense Plan
1. In the left side menu, navigate to the project Profile.
2. Note the setting(s) selected in the Project Management Level section.
Project Management Level: MANAGE AT TASK LEVEL
Require Tasks for Time Reporting
Require Tasks for Expense Reporting
Require Tasks for Item Reporting
3. Navigate to Expense Plans > Budget Plans.
4. Select the List tab to view the plans available to budget.
5. Check the Budget button in the top row of the grid to select all plans.
6. Press Save.
7. Navigate to Expense Budgets > List and open the List tab to confirm that the
expense budgets were created.
LESSON 2: PLANNING LABOR AND EXPENSES
©2022 Unanet. All rights reserved. 27