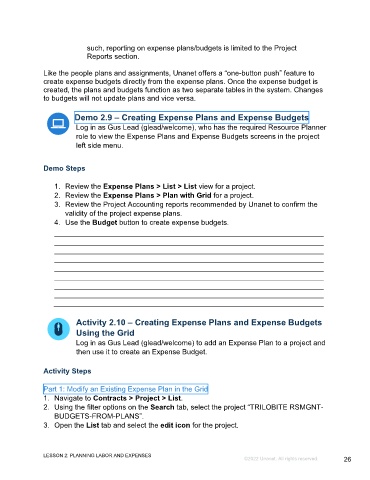Page 26 - GC_Proj_Plan_Participant_GuideSDL
P. 26
such, reporting on expense plans/budgets is limited to the Project
Reports section.
Like the people plans and assignments, Unanet offers a “one-button push” feature to
create expense budgets directly from the expense plans. Once the expense budget is
created, the plans and budgets function as two separate tables in the system. Changes
to budgets will not update plans and vice versa.
Demo 2.9 – Creating Expense Plans and Expense Budgets
Log in as Gus Lead (glead/welcome), who has the required Resource Planner
role to view the Expense Plans and Expense Budgets screens in the project
left side menu.
Demo Steps
1. Review the Expense Plans > List > List view for a project.
2. Review the Expense Plans > Plan with Grid for a project.
3. Review the Project Accounting reports recommended by Unanet to confirm the
validity of the project expense plans.
4. Use the Budget button to create expense budgets.
Activity 2.10 – Creating Expense Plans and Expense Budgets
Using the Grid
Log in as Gus Lead (glead/welcome) to add an Expense Plan to a project and
then use it to create an Expense Budget.
Activity Steps
Part 1: Modify an Existing Expense Plan in the Grid
1. Navigate to Contracts > Project > List.
2. Using the filter options on the Search tab, select the project “TRILOBITE RSMGNT-
BUDGETS-FROM-PLANS”.
3. Open the List tab and select the edit icon for the project.
LESSON 2: PLANNING LABOR AND EXPENSES
©2022 Unanet. All rights reserved. 26