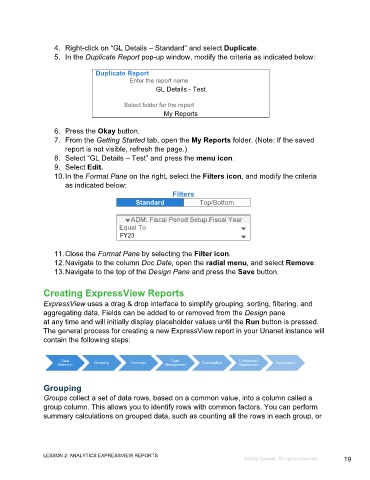Page 19 - Microsoft Word - Using Adhoc & Analytics Expressview Reports - Participant Guide (SDL).docx
P. 19
4. Right-click on “GL Details – Standard” and select Duplicate.
5. In the Duplicate Report pop-up window, modify the criteria as indicated below:
Duplicate Report
Enter the report name
GL Details - Test
Select folder for the report
My Reports
6. Press the Okay button.
7. From the Getting Started tab, open the My Reports folder. (Note: If the saved
report is not visible, refresh the page.)
8. Select “GL Details – Test” and press the menu icon.
9. Select Edit.
10. In the Format Pane on the right, select the Filters icon, and modify the criteria
as indicated below:
Filters
Standard Top/Bottom
ADM: Fiscal Period Setup.Fiscal Year
Equal To
FY23
11. Close the Format Pane by selecting the Filter icon.
12. Navigate to the column Doc Date, open the radial menu, and select Remove.
13. Navigate to the top of the Design Pane and press the Save button.
Creating ExpressView Reports
ExpressView uses a drag & drop interface to simplify grouping, sorting, filtering, and
aggregating data. Fields can be added to or removed from the Design pane
at any time and will initially display placeholder values until the Run button is pressed.
The general process for creating a new ExpressView report in your Unanet instance will
contain the following steps:
Data Grouping Formulas Data Visualization Customized Save/Export
Selection Management Appearance
Grouping
Groups collect a set of data rows, based on a common value, into a column called a
group column. This allows you to identify rows with common factors. You can perform
summary calculations on grouped data, such as counting all the rows in each group, or
LESSON 2: ANALYTICS EXPRESSVIEW REPORTS
©2022 Unanet. All rights reserved. 19