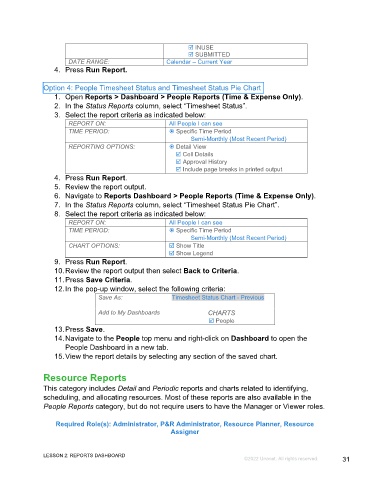Page 31 - GC Using the Reports Dashboard_eBook(SDL)
P. 31
INUSE
SUBMITTED
DATE RANGE: Calendar – Current Year
4. Press Run Report.
Option 4: People Timesheet Status and Timesheet Status Pie Chart
1. Open Reports > Dashboard > People Reports (Time & Expense Only).
2. In the Status Reports column, select “Timesheet Status”.
3. Select the report criteria as indicated below:
REPORT ON: All People I can see
TIME PERIOD: Specific Time Period
Semi-Monthly (Most Recent Period)
REPORTING OPTIONS: Detail View
Cell Details
Approval History
Include page breaks in printed output
4. Press Run Report.
5. Review the report output.
6. Navigate to Reports Dashboard > People Reports (Time & Expense Only).
7. In the Status Reports column, select “Timesheet Status Pie Chart”.
8. Select the report criteria as indicated below:
REPORT ON: All People I can see
TIME PERIOD: Specific Time Period
Semi-Monthly (Most Recent Period)
CHART OPTIONS: Show Title
Show Legend
9. Press Run Report.
10. Review the report output then select Back to Criteria.
11. Press Save Criteria.
12. In the pop-up window, select the following criteria:
Save As: Timesheet Status Chart - Previous
Add to My Dashboards CHARTS
People
13. Press Save.
14. Navigate to the People top menu and right-click on Dashboard to open the
People Dashboard in a new tab.
15. View the report details by selecting any section of the saved chart.
Resource Reports
This category includes Detail and Periodic reports and charts related to identifying,
scheduling, and allocating resources. Most of these reports are also available in the
People Reports category, but do not require users to have the Manager or Viewer roles.
Required Role(s): Administrator, P&R Administrator, Resource Planner, Resource
Assigner
LESSON 2: REPORTS DASHBOARD
©2022 Unanet. All rights reserved. 31