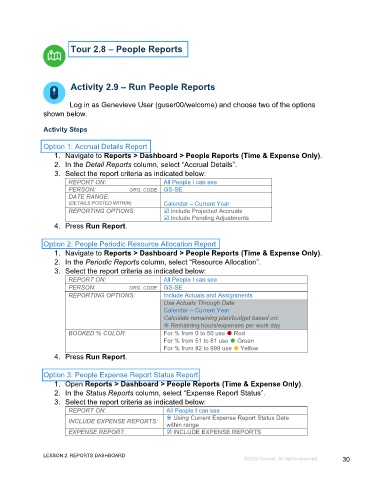Page 30 - GC Using the Reports Dashboard_eBook(SDL)
P. 30
Tour 2.8 – People Reports
Activity 2.9 – Run People Reports
Log in as Genevieve User (guser00/welcome) and choose two of the options
shown below.
Activity Steps
Option 1: Accrual Details Report
1. Navigate to Reports > Dashboard > People Reports (Time & Expense Only).
2. In the Detail Reports column, select “Accrual Details”.
3. Select the report criteria as indicated below:
REPORT ON: All People I can see
PERSON: ORG. CODE GS-SE
DATE RANGE:
(DETAILS POSTED WITHIN) Calendar – Current Year
REPORTING OPTIONS: Include Projected Accruals
Include Pending Adjustments
4. Press Run Report.
Option 2: People Periodic Resource Allocation Report
1. Navigate to Reports > Dashboard > People Reports (Time & Expense Only).
2. In the Periodic Reports column, select “Resource Allocation”.
3. Select the report criteria as indicated below:
REPORT ON: All People I can see
PERSON: ORG. CODE GS-SE
REPORTING OPTIONS: Include Actuals and Assignments
Use Actuals Through Date
Calendar – Current Year
Calculate remaining plan/budget based on:
Remaining hours/expenses per work day
BOOKED % COLOR: For % from 0 to 50 use Red
For % from 51 to 81 use Green
For % from 82 to 999 use Yellow
4. Press Run Report.
Option 3: People Expense Report Status Report
1. Open Reports > Dashboard > People Reports (Time & Expense Only).
2. In the Status Reports column, select “Expense Report Status”.
3. Select the report criteria as indicated below:
REPORT ON: All People I can see
Using Current Expense Report Status Date
INCLUDE EXPENSE REPORTS: within range
EXPENSE REPORT: INCLUDE EXPENSE REPORTS
LESSON 2: REPORTS DASHBOARD
©2022 Unanet. All rights reserved. 30