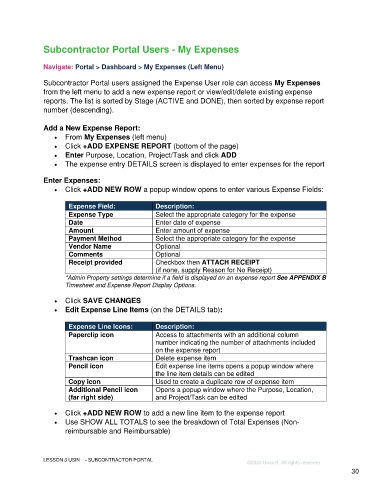Page 30 - Unanet GovCon Administering the Subcontractor Portal - Participant Guide eBook
P. 30
Subcontractor Portal Users - My Expenses
Navigate: Portal > Dashboard > My Expenses (Left Menu)
Subcontractor Portal users assigned the Expense User role can access My Expenses
from the left menu to add a new expense report or view/edit/delete existing expense
reports. The list is sorted by Stage (ACTIVE and DONE), then sorted by expense report
number (descending).
Add a New Expense Report:
• From My Expenses (left menu)
• Click +ADD EXPENSE REPORT (bottom of the page)
• Enter Purpose, Location, Project/Task and click ADD
• The expense entry DETAILS screen is displayed to enter expenses for the report
Enter Expenses:
• Click +ADD NEW ROW a popup window opens to enter various Expense Fields:
Expense Field: Description:
Expense Type Select the appropriate category for the expense
Date Enter date of expense
Amount Enter amount of expense
Payment Method Select the appropriate category for the expense
Vendor Name Optional
Comments Optional
Receipt provided Checkbox then ATTACH RECEIPT
(if none, supply Reason for No Receipt)
*Admin Property settings determine if a field is displayed on an expense report See APPENDIX B
Timesheet and Expense Report Display Options.
• Click SAVE CHANGES
• Edit Expense Line Items (on the DETAILS tab):
Expense Line Icons: Description:
Paperclip icon Access to attachments with an additional column
number indicating the number of attachments included
on the expense report
Trashcan icon Delete expense item
Pencil icon Edit expense line items opens a popup window where
the line item details can be edited
Copy icon Used to create a duplicate row of expense item
Additional Pencil icon Opens a popup window where the Purpose, Location,
(far right side) and Project/Task can be edited
• Click +ADD NEW ROW to add a new line item to the expense report
• Use SHOW ALL TOTALS to see the breakdown of Total Expenses (Non-
reimbursable and Reimbursable)
LESSON 3 USING - SUBCONTRACTOR PORTAL
©2023 Unanet. All rights reserved.
30