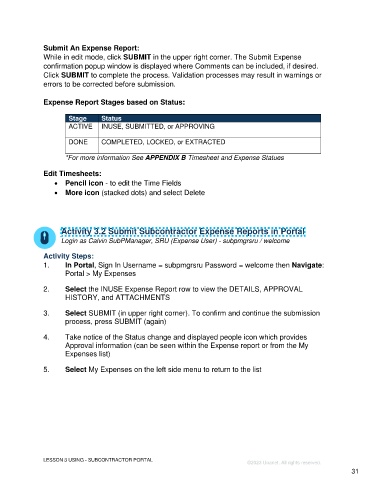Page 31 - Unanet GovCon Administering the Subcontractor Portal - Participant Guide eBook
P. 31
Submit An Expense Report:
While in edit mode, click SUBMIT in the upper right corner. The Submit Expense
confirmation popup window is displayed where Comments can be included, if desired.
Click SUBMIT to complete the process. Validation processes may result in warnings or
errors to be corrected before submission.
Expense Report Stages based on Status:
Stage Status
ACTIVE INUSE, SUBMITTED, or APPROVING
DONE COMPLETED, LOCKED, or EXTRACTED
*For more information See APPENDIX B Timesheet and Expense Statues
Edit Timesheets:
• Pencil icon - to edit the Time Fields
• More icon (stacked dots) and select Delete
Activity 3.2 Submit Subcontractor Expense Reports in Portal
Login as Calvin SubPManager, SRU (Expense User) - subpmgrsru / welcome
Activity Steps:
1. In Portal, Sign In Username = subpmgrsru Password = welcome then Navigate:
Portal > My Expenses
2. Select the INUSE Expense Report row to view the DETAILS, APPROVAL
HISTORY, and ATTACHMENTS
3. Select SUBMIT (in upper right corner). To confirm and continue the submission
process, press SUBMIT (again)
4. Take notice of the Status change and displayed people icon which provides
Approval information (can be seen within the Expense report or from the My
Expenses list)
5. Select My Expenses on the left side menu to return to the list
LESSON 3 USING - SUBCONTRACTOR PORTAL
©2023 Unanet. All rights reserved.
31