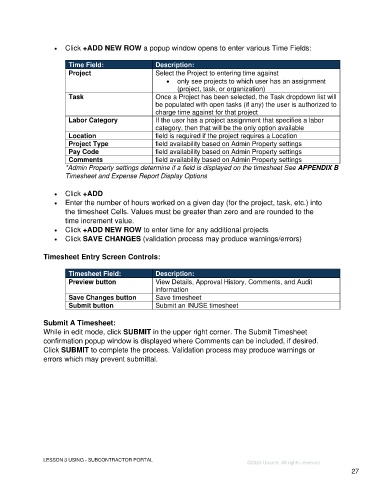Page 27 - Unanet GovCon Administering the Subcontractor Portal - Participant Guide eBook
P. 27
• Click +ADD NEW ROW a popup window opens to enter various Time Fields:
Time Field: Description:
Project Select the Project to entering time against
• only see projects to which user has an assignment
(project, task, or organization)
Task Once a Project has been selected, the Task dropdown list will
be populated with open tasks (if any) the user is authorized to
charge time against for that project
Labor Category If the user has a project assignment that specifies a labor
category, then that will be the only option available
Location field is required if the project requires a Location
Project Type field availability based on Admin Property settings
Pay Code field availability based on Admin Property settings
Comments field availability based on Admin Property settings
*Admin Property settings determine if a field is displayed on the timesheet See APPENDIX B
Timesheet and Expense Report Display Options
• Click +ADD
• Enter the number of hours worked on a given day (for the project, task, etc.) into
the timesheet Cells. Values must be greater than zero and are rounded to the
time increment value.
• Click +ADD NEW ROW to enter time for any additional projects
• Click SAVE CHANGES (validation process may produce warnings/errors)
Timesheet Entry Screen Controls:
Timesheet Field: Description:
Preview button View Details, Approval History, Comments, and Audit
information
Save Changes button Save timesheet
Submit button Submit an INUSE timesheet
Submit A Timesheet:
While in edit mode, click SUBMIT in the upper right corner. The Submit Timesheet
confirmation popup window is displayed where Comments can be included, if desired.
Click SUBMIT to complete the process. Validation process may produce warnings or
errors which may prevent submittal.
LESSON 3 USING - SUBCONTRACTOR PORTAL
©2023 Unanet. All rights reserved.
27