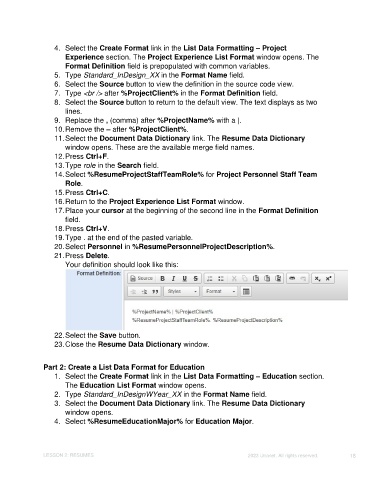Page 18 - Unanet CRM: Using Publisher with Adobe InDesign
P. 18
4. Select the Create Format link in the List Data Formatting – Project
Experience section. The Project Experience List Format window opens. The
Format Definition field is prepopulated with common variables.
5. Type Standard_InDesign_XX in the Format Name field.
6. Select the Source button to view the definition in the source code view.
7. Type <br /> after %ProjectClient% in the Format Definition field.
8. Select the Source button to return to the default view. The text displays as two
lines.
9. Replace the , (comma) after %ProjectName% with a |.
10. Remove the – after %ProjectClient%.
11. Select the Document Data Dictionary link. The Resume Data Dictionary
window opens. These are the available merge field names.
12. Press Ctrl+F.
13. Type role in the Search field.
14. Select %ResumeProjectStaffTeamRole% for Project Personnel Staff Team
Role.
15. Press Ctrl+C.
16. Return to the Project Experience List Format window.
17. Place your cursor at the beginning of the second line in the Format Definition
field.
18. Press Ctrl+V.
19. Type . at the end of the pasted variable.
20. Select Personnel in %ResumePersonnelProjectDescription%.
21. Press Delete.
Your definition should look like this:
22. Select the Save button.
23. Close the Resume Data Dictionary window.
Part 2: Create a List Data Format for Education
1. Select the Create Format link in the List Data Formatting – Education section.
The Education List Format window opens.
2. Type Standard_InDesignWYear_XX in the Format Name field.
3. Select the Document Data Dictionary link. The Resume Data Dictionary
window opens.
4. Select %ResumeEducationMajor% for Education Major.
LESSON 2: RESUMES ©2023 Unanet. All rights reserved. 18