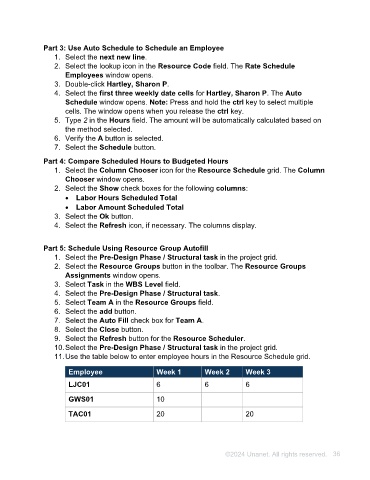Page 36 - Unanet AE: Using Project Management
P. 36
Part 3: Use Auto Schedule to Schedule an Employee
1. Select the next new line.
2. Select the lookup icon in the Resource Code field. The Rate Schedule
Employees window opens.
3. Double-click Hartley, Sharon P.
4. Select the first three weekly date cells for Hartley, Sharon P. The Auto
Schedule window opens. Note: Press and hold the ctrl key to select multiple
cells. The window opens when you release the ctrl key.
5. Type 2 in the Hours field. The amount will be automatically calculated based on
the method selected.
6. Verify the A button is selected.
7. Select the Schedule button.
Part 4: Compare Scheduled Hours to Budgeted Hours
1. Select the Column Chooser icon for the Resource Schedule grid. The Column
Chooser window opens.
2. Select the Show check boxes for the following columns:
• Labor Hours Scheduled Total
• Labor Amount Scheduled Total
3. Select the Ok button.
4. Select the Refresh icon, if necessary. The columns display.
Part 5: Schedule Using Resource Group Autofill
1. Select the Pre-Design Phase / Structural task in the project grid.
2. Select the Resource Groups button in the toolbar. The Resource Groups
Assignments window opens.
3. Select Task in the WBS Level field.
4. Select the Pre-Design Phase / Structural task.
5. Select Team A in the Resource Groups field.
6. Select the add button.
7. Select the Auto Fill check box for Team A.
8. Select the Close button.
9. Select the Refresh button for the Resource Scheduler.
10. Select the Pre-Design Phase / Structural task in the project grid.
11. Use the table below to enter employee hours in the Resource Schedule grid.
Employee Week 1 Week 2 Week 3
LJC01 6 6 6
GWS01 10
TAC01 20 20
©2024 Unanet. All rights reserved. 36