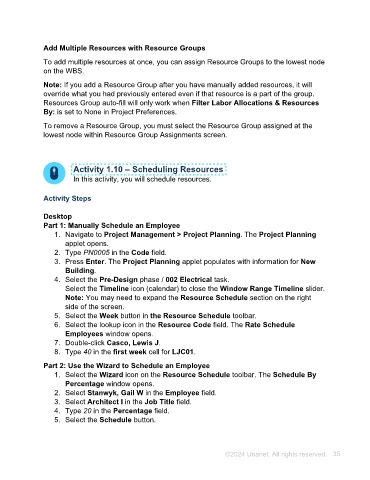Page 35 - Unanet AE: Using Project Management
P. 35
Add Multiple Resources with Resource Groups
To add multiple resources at once, you can assign Resource Groups to the lowest node
on the WBS.
Note: If you add a Resource Group after you have manually added resources, it will
override what you had previously entered even if that resource is a part of the group.
Resources Group auto-fill will only work when Filter Labor Allocations & Resources
By: is set to None in Project Preferences.
To remove a Resource Group, you must select the Resource Group assigned at the
lowest node within Resource Group Assignments screen.
Activity 1.10 – Scheduling Resources
In this activity, you will schedule resources.
Activity Steps
Desktop
Part 1: Manually Schedule an Employee
1. Navigate to Project Management > Project Planning. The Project Planning
applet opens.
2. Type PN0005 in the Code field.
3. Press Enter. The Project Planning applet populates with information for New
Building.
4. Select the Pre-Design phase / 002 Electrical task.
Select the Timeline icon (calendar) to close the Window Range Timeline slider.
Note: You may need to expand the Resource Schedule section on the right
side of the screen.
5. Select the Week button in the Resource Schedule toolbar.
6. Select the lookup icon in the Resource Code field. The Rate Schedule
Employees window opens.
7. Double-click Casco, Lewis J.
8. Type 40 in the first week cell for LJC01.
Part 2: Use the Wizard to Schedule an Employee
1. Select the Wizard icon on the Resource Schedule toolbar. The Schedule By
Percentage window opens.
2. Select Stanwyk, Gail W in the Employee field.
3. Select Architect I in the Job Title field.
4. Type 20 in the Percentage field.
5. Select the Schedule button.
©2024 Unanet. All rights reserved. 35