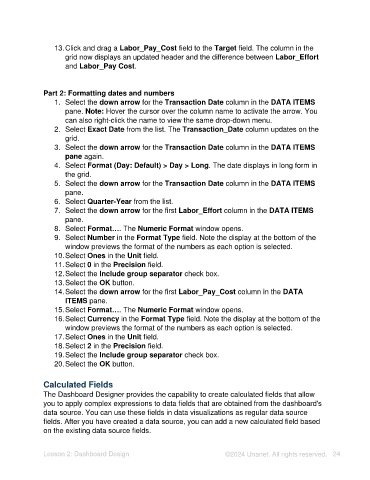Page 24 - Unanet AE: Using Analytic Dashboard Designer
P. 24
13. Click and drag a Labor_Pay_Cost field to the Target field. The column in the
grid now displays an updated header and the difference between Labor_Effort
and Labor_Pay Cost.
Part 2: Formatting dates and numbers
1. Select the down arrow for the Transaction Date column in the DATA ITEMS
pane. Note: Hover the cursor over the column name to activate the arrow. You
can also right-click the name to view the same drop-down menu.
2. Select Exact Date from the list. The Transaction_Date column updates on the
grid.
3. Select the down arrow for the Transaction Date column in the DATA ITEMS
pane again.
4. Select Format (Day: Default) > Day > Long. The date displays in long form in
the grid.
5. Select the down arrow for the Transaction Date column in the DATA ITEMS
pane.
6. Select Quarter-Year from the list.
7. Select the down arrow for the first Labor_Effort column in the DATA ITEMS
pane.
8. Select Format…. The Numeric Format window opens.
9. Select Number in the Format Type field. Note the display at the bottom of the
window previews the format of the numbers as each option is selected.
10. Select Ones in the Unit field.
11. Select 0 in the Precision field.
12. Select the Include group separator check box.
13. Select the OK button.
14. Select the down arrow for the first Labor_Pay_Cost column in the DATA
ITEMS pane.
15. Select Format…. The Numeric Format window opens.
16. Select Currency in the Format Type field. Note the display at the bottom of the
window previews the format of the numbers as each option is selected.
17. Select Ones in the Unit field.
18. Select 2 in the Precision field.
19. Select the Include group separator check box.
20. Select the OK button.
Calculated Fields
The Dashboard Designer provides the capability to create calculated fields that allow
you to apply complex expressions to data fields that are obtained from the dashboard's
data source. You can use these fields in data visualizations as regular data source
fields. After you have created a data source, you can add a new calculated field based
on the existing data source fields.
Lesson 2: Dashboard Design ©2024 Unanet. All rights reserved. 24