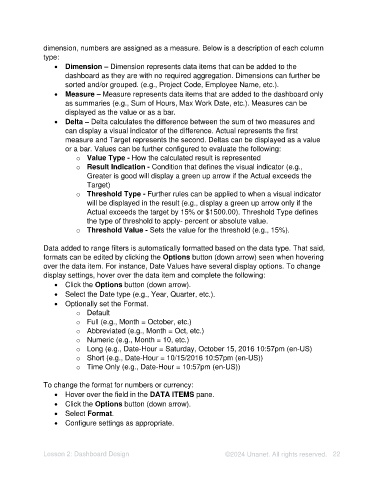Page 22 - Unanet AE: Using Analytic Dashboard Designer
P. 22
dimension, numbers are assigned as a measure. Below is a description of each column
type:
• Dimension – Dimension represents data items that can be added to the
dashboard as they are with no required aggregation. Dimensions can further be
sorted and/or grouped. (e.g., Project Code, Employee Name, etc.).
• Measure – Measure represents data items that are added to the dashboard only
as summaries (e.g., Sum of Hours, Max Work Date, etc.). Measures can be
displayed as the value or as a bar.
• Delta – Delta calculates the difference between the sum of two measures and
can display a visual indicator of the difference. Actual represents the first
measure and Target represents the second. Deltas can be displayed as a value
or a bar. Values can be further configured to evaluate the following:
o Value Type - How the calculated result is represented
o Result Indication - Condition that defines the visual indicator (e.g.,
Greater is good will display a green up arrow if the Actual exceeds the
Target)
o Threshold Type - Further rules can be applied to when a visual indicator
will be displayed in the result (e.g., display a green up arrow only if the
Actual exceeds the target by 15% or $1500.00). Threshold Type defines
the type of threshold to apply- percent or absolute value.
o Threshold Value - Sets the value for the threshold (e.g., 15%).
Data added to range filters is automatically formatted based on the data type. That said,
formats can be edited by clicking the Options button (down arrow) seen when hovering
over the data item. For instance, Date Values have several display options. To change
display settings, hover over the data item and complete the following:
• Click the Options button (down arrow).
• Select the Date type (e.g., Year, Quarter, etc.).
• Optionally set the Format.
o Default
o Full (e.g., Month = October, etc.)
o Abbreviated (e.g., Month = Oct, etc.)
o Numeric (e.g., Month = 10, etc.)
o Long (e.g., Date-Hour = Saturday, October 15, 2016 10:57pm (en-US)
o Short (e.g., Date-Hour = 10/15/2016 10:57pm (en-US))
o Time Only (e.g., Date-Hour = 10:57pm (en-US))
To change the format for numbers or currency:
• Hover over the field in the DATA ITEMS pane.
• Click the Options button (down arrow).
• Select Format.
• Configure settings as appropriate.
Lesson 2: Dashboard Design ©2024 Unanet. All rights reserved. 22