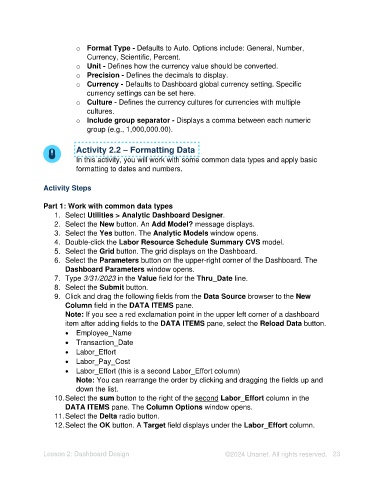Page 23 - Unanet AE: Using Analytic Dashboard Designer
P. 23
o Format Type - Defaults to Auto. Options include: General, Number,
Currency, Scientific, Percent.
o Unit - Defines how the currency value should be converted.
o Precision - Defines the decimals to display.
o Currency - Defaults to Dashboard global currency setting. Specific
currency settings can be set here.
o Culture - Defines the currency cultures for currencies with multiple
cultures.
o Include group separator - Displays a comma between each numeric
group (e.g., 1,000,000.00).
Activity 2.2 – Formatting Data
In this activity, you will work with some common data types and apply basic
formatting to dates and numbers.
Activity Steps
Part 1: Work with common data types
1. Select Utilities > Analytic Dashboard Designer.
2. Select the New button. An Add Model? message displays.
3. Select the Yes button. The Analytic Models window opens.
4. Double-click the Labor Resource Schedule Summary CVS model.
5. Select the Grid button. The grid displays on the Dashboard.
6. Select the Parameters button on the upper-right corner of the Dashboard. The
Dashboard Parameters window opens.
7. Type 3/31/2023 in the Value field for the Thru_Date line.
8. Select the Submit button.
9. Click and drag the following fields from the Data Source browser to the New
Column field in the DATA ITEMS pane.
Note: If you see a red exclamation point in the upper left corner of a dashboard
item after adding fields to the DATA ITEMS pane, select the Reload Data button.
• Employee_Name
• Transaction_Date
• Labor_Effort
• Labor_Pay_Cost
• Labor_Effort (this is a second Labor_Effort column)
Note: You can rearrange the order by clicking and dragging the fields up and
down the list.
10. Select the sum button to the right of the second Labor_Effort column in the
DATA ITEMS pane. The Column Options window opens.
11. Select the Delta radio button.
12. Select the OK button. A Target field displays under the Labor_Effort column.
Lesson 2: Dashboard Design ©2024 Unanet. All rights reserved. 23