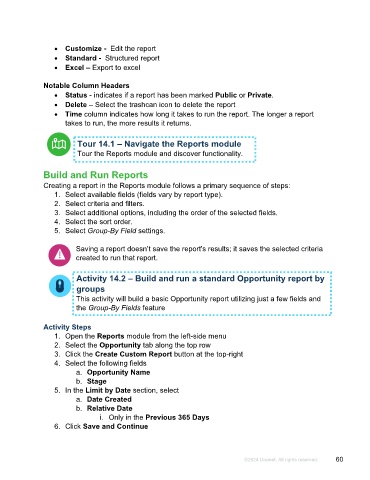Page 60 - Microsoft Word - Using Adhoc & Analytics Expressview Reports - Participant Guide (SDL).docx
P. 60
• Customize - Edit the report
• Standard - Structured report
• Excel – Export to excel
Notable Column Headers
• Status - indicates if a report has been marked Public or Private.
• Delete – Select the trashcan icon to delete the report
• Time column indicates how long it takes to run the report. The longer a report
takes to run, the more results it returns.
Tour 14.1 – Navigate the Reports module
Tour the Reports module and discover functionality.
Build and Run Reports
Creating a report in the Reports module follows a primary sequence of steps:
1. Select available fields (fields vary by report type).
2. Select criteria and filters.
3. Select additional options, including the order of the selected fields.
4. Select the sort order.
5. Select Group-By Field settings.
Saving a report doesn’t save the report's results; it saves the selected criteria
created to run that report.
Activity 14.2 – Build and run a standard Opportunity report by
groups
This activity will build a basic Opportunity report utilizing just a few fields and
the Group-By Fields feature
Activity Steps
1. Open the Reports module from the left-side menu
2. Select the Opportunity tab along the top row
3. Click the Create Custom Report button at the top-right
4. Select the following fields
a. Opportunity Name
b. Stage
5. In the Limit by Date section, select
a. Date Created
b. Relative Date
i. Only in the Previous 365 Days
6. Click Save and Continue
©2024 Unanet. All rights reserved. 60