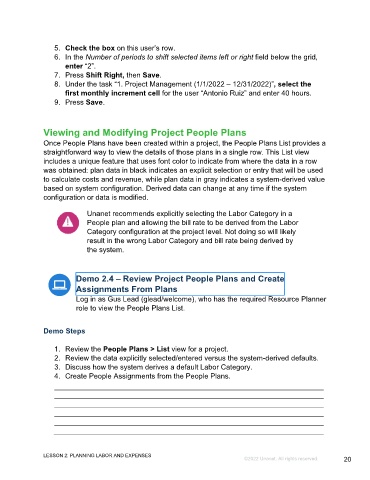Page 20 - GC_Proj_Plan_Participant_GuideSDL
P. 20
5. Check the box on this user’s row.
6. In the Number of periods to shift selected items left or right field below the grid,
enter “2”.
7. Press Shift Right, then Save.
8. Under the task “1. Project Management (1/1/2022 – 12/31/2022)”, select the
first monthly increment cell for the user “Antonio Ruiz” and enter 40 hours.
9. Press Save.
Viewing and Modifying Project People Plans
Once People Plans have been created within a project, the People Plans List provides a
straightforward way to view the details of those plans in a single row. This List view
includes a unique feature that uses font color to indicate from where the data in a row
was obtained: plan data in black indicates an explicit selection or entry that will be used
to calculate costs and revenue, while plan data in gray indicates a system-derived value
based on system configuration. Derived data can change at any time if the system
configuration or data is modified.
Unanet recommends explicitly selecting the Labor Category in a
People plan and allowing the bill rate to be derived from the Labor
Category configuration at the project level. Not doing so will likely
result in the wrong Labor Category and bill rate being derived by
the system.
Demo 2.4 – Review Project People Plans and Create
Assignments From Plans
Log in as Gus Lead (glead/welcome), who has the required Resource Planner
role to view the People Plans List.
Demo Steps
1. Review the People Plans > List view for a project.
2. Review the data explicitly selected/entered versus the system-derived defaults.
3. Discuss how the system derives a default Labor Category.
4. Create People Assignments from the People Plans.
LESSON 2: PLANNING LABOR AND EXPENSES
©2022 Unanet. All rights reserved. 20